
- Nimble storage vmware integration guide update#
- Nimble storage vmware integration guide manual#
- Nimble storage vmware integration guide windows#
Larry deleted that darn file, so this time we will just choose to restore it back to the original location by choosing Overwrite (just in case Larry attempted to create a new file). Right click on the file to view the restoration options.
Nimble storage vmware integration guide windows#
Just like Windows Explorer, use the tree navigation to browse to the target file(s). The Backup Browser window opens from the Veeam Backup and Replication Console.

Now that we have the restored virtual machine available (but offline) in the vCenter inventory, we can begin the file restorations. The original VM remains online and operational while the restored VM is offline. Using the default location settings, we see the original and the restored VM in the same VM folder.
Nimble storage vmware integration guide update#
Nimble storage vmware integration guide manual#
Review the summary of the operation and complete the File Level Restore wizard.Ī task summary window will display to monitor the process.ĭuring this process, Veeam will leverage the Nimble API to automate several manual tasks, including: You can choose to place the VM in a specific folder or resource pool however, default settings use the location of the current VM and work just fine.Īfter choosing the location and resource settings for the (temporary) restored VM, enter a reason for performing the restoration then click on the Next button to continue. For this post, I will be performing a File Level restore from a storage snapshot. Right click on the VM to display the restoration context menu. For this post I will find the desired virtual machine by selecting the appropriate storage snapshot alternatively, we could go to the list of virtual machines, select the target virtual machine, then choose the desired storage snapshot from the list presented by the restoration wizard.Įxpand the inventory tree to navigate to the target volume.įind the target virtual machine in the list of VMs available from the selected volume. There are a few different paths for restoring from storage snapshots using the Veeam B&R Console. After the integration is complete, Veeam will gather the list of volumes. Click on the Add Storage object and follow the very simple wizard to provide Veeam with the appropriate details. As opposed to using Direct Storage Access, it is not a requirement for the proxy server to have access to the production datastore itself, as it reads data blocks directly from the cloned storage snapshot.Īfter the infrastructure requirements have been met, access the Veeam Backup and Replication Console and navigate to the Storage Infrastructure section. All additional prerequisites such as LUN mappings, creation of initiator groups for iSCSI, altering NFS exports and snapshot management are subsequently handled via this connection.īackup proxy servers must be able to directly access the storage array via the same protocol used for connecting the production datastore (FibreChannel, iSCSI or NFS). With Nimble Storage, I highly recommend using the Nimble Windows Toolkit on every Windows OSE connecting to a volume on a Nimble Storage array.īackup server must have access to the management interfaces of the storage array. All backup proxy servers must have direct access to the storage network (iSCSI, Fibre Channel, NFS). Integrating Veeam with Nimble StorageĪt an infrastructure layer, the backup server must have access to the management interfaces of the storage array. Images from (bp.veeam.expert/resource_planning/backup_from_storage_snapshots.html). With Backup from Storage Snapshots, the VM snap lifetime is significantly reduced, greatly reducing the VM snap commit time, reducing the impact on the production systems and applications. When the backup is complete, the snapshot commit tasks (VM snap commit) begin combing the delta files with the VM disk files, producing high I/O on the storage until the snapshot commit is complete. With large or highly transactional VMs, the long time in which the VM snap lifetime may lead to large snapshot delta files being created. With normal vSphere Storage APIs – Data Protection (VADP) based backups, the virtual machine snapshot is created and remains open (VM snap lifetime) until the backup is completed. The primary benefit for implementing Backup from Storage Snapshots is minimizing the lifetime of a VM snapshot, reducing the time for snapshot commit and I/O–reducing the impact on the production workload.
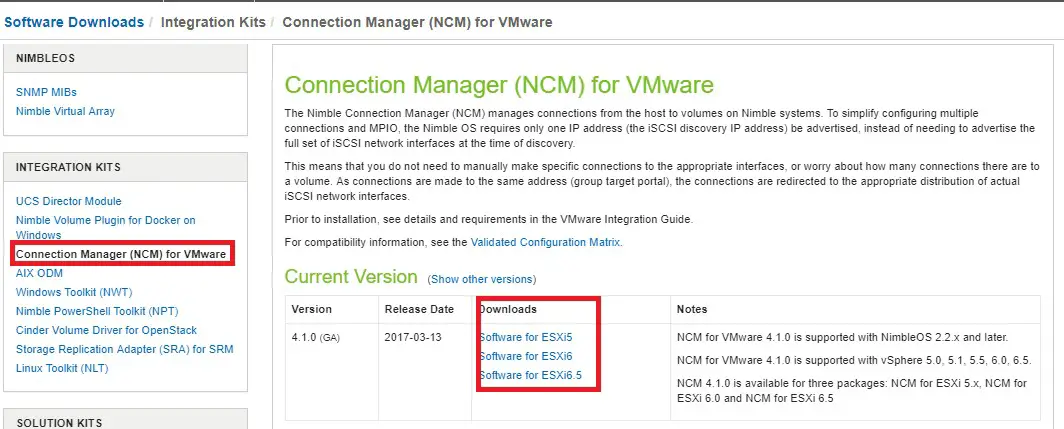
Backup from Storage Snapshots offers optimizations to the backup process. Veeam Backup & Replication offers integration with certain storage arrays, including Nimble Storage, for VM snapshot offloading.

Backup from Storage Snapshots using Veeam


 0 kommentar(er)
0 kommentar(er)
